Since I started college, I’ve been a fan of Linux, at least for servers. The basic multiuser setup of the Unix environment (from which Linux is designed) has numerous advantages in a server environment and using Apache for web hosting allows for a lot more flexibility than most Windows-based hosting solutions.
When it comes to desktop OSes, however, Linux has traditionally fallen short. Driver incompatibilities, lack of professional-grade software, and a complicated setup have typically contributed to Linux’s shortcomings.
About a year ago I needed to begin using a utility for work that only runs in *nix environments. At the suggestion of my boss I started running a Ubuntu virtual machine in Sun’s Virtual Box. Prior to this, most of my Linux experience was with the Red Hat family, starting with the old Red Hat Linux and, more recently, with CentOS. I must say I was pleasantly surprised by Ubuntu—it has the smoothest running Gnome desktop implementation I’ve seen in a Linux distro and I now find myself doing more and more with my VM simply because it just works—sometimes better than the Windows XP host it runs in.
One thing, however, that bugs me about Ubuntu is its color scheme. Despite it also being my alma mater’s colors, I just can’t get over the orange and brown interface. Fortunately, as I’m about to show, that’s easy to change.
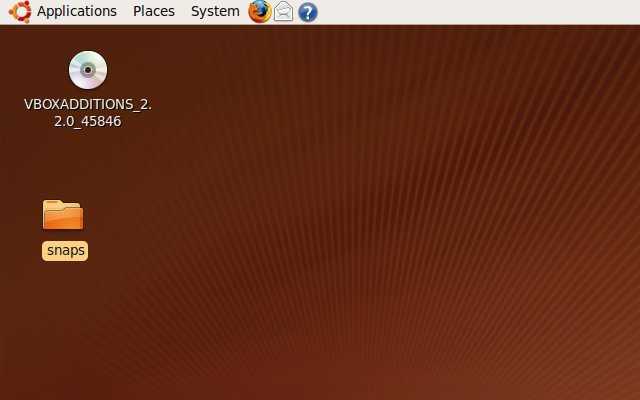
Default orange and brown Ubuntu desktop
First, we’ll start by installing some new wallpaper images and the Tango icon set. The Tango Desktop Project seeks to establish a consistent user-interface across free and Open Source software. I chose Tango because it is visually appealing, it is nearly complete (or at least more complete than other icon sers I’ve tried), and because it is available in the standard Ubuntu repos.
First, open a terminal window and use apt-get to install the required icon packages (you’ll need admin privileges to do this):
sudo apt-get install gnome-backgrounds tango-icon-theme tango-icon-theme-common tango-icon-theme-extras
Now that the packages are installed, go to the System > Preferences menu and select Appearance.
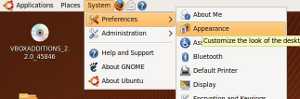
Select Appearance from the Preferences Menu
On the Appearance dialog Theme tab, choose any of the existing themes and click Customize. Don’t worry about colors, as we’ll change those in a minute. Personally, I prefer the Crux theme.
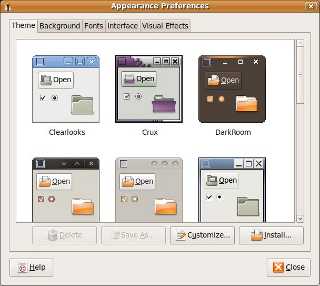
The appearance dialog, theme tab
In the Customize Theme dialog, click on “Colors.” Then click the background color chip for “Selected items.”
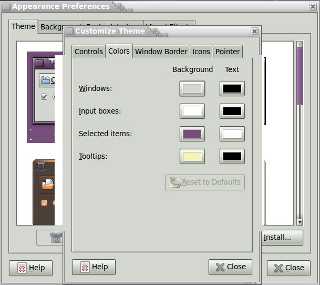
Chnge the selected item color
In the color picker “Color Name” field enter #3465a4. This is a shade of blue that is used extensively in Tango icons. Click “OK.”
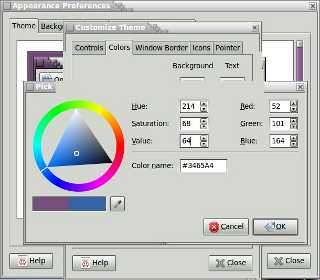
Change the color of selected items in the UI.
Next, click on the “Icons” tab and find and select Tango in the list. When done, click “Close.”
Chose the Tango icon set
Now click on the Appearance dialog’s “Background” tab. You should now see several new wallpaper images to choose. Find one you like and select it. You can also select other images you have stored on the computer and use those as backgrounds, as well.
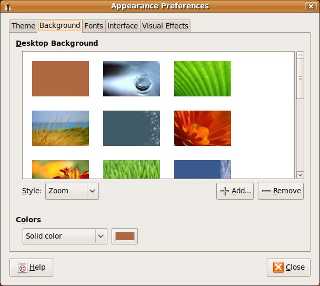
Select a new background image.
Once you’re done, click “Close” and enjoy your new orange- and brown-free UI.

New, customized Ubuntu desktop in tolerable colors